Kako i kako očistiti Epson pisač?

Pisač je odavno postao jedan od uređaja bez kojeg nijedan uredski radnik ili student ne može zamisliti svoj život. No, kao i svaka tehnika, pisač u nekom trenutku može otkazati. A postoji mnogo razloga zašto se to može dogoditi. Neki se lako mogu eliminirati čak i kod kuće, dok se drugi ne mogu izbjeći bez intervencije stručnjaka.
Ovaj članak će se pozabaviti problemom u kojem Epson inkjet pisač jednostavno treba očistiti vlastitim rukama kako bi mogao nastaviti raditi.


Kada je potrebno čišćenje?
Dakle, počnimo s činjenicom da morate razumjeti kada točno trebate očistiti uređaj kao što je Epson pisač ili bilo koji drugi. Čak i kada se pravilno koristi, ne biste trebali misliti da će svi elementi uvijek funkcionirati izvrsno. Ako korištenje potrošnog materijala nije uvijek moguće kontrolirati, tada će prije ili kasnije početi kvarovi u opremi za ispis. Do blokade u glavi pisača može doći u sljedećim slučajevima:
- suha tinta u glavi za ispis;
- mehanizam za dovod tinte je pokvaren;
- začepljeni posebni kanali kroz koje se tinta dovodi u uređaj;
- povećana je količina tinte za ispis.


Kako bi riješili problem sa začepljenjem glave, proizvođači pisača osmislili su poseban program za praćenje njegovog rada, koji će pomoći u rješavanju problema putem računala.
A ako govorimo konkretno o čišćenju, onda postoje dva načina čišćenja pisača:
- ručno;
- programski.

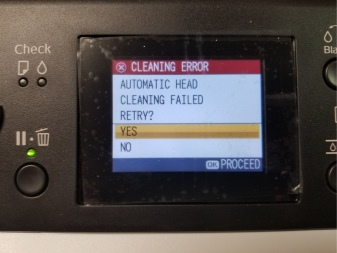
Što pripremiti?
Dakle, da biste očistili pisač i isprali uređaj, potrebne su vam neke komponente.
- Posebno proizvedena tekućina za ispiranje od proizvođača. Ovaj sastav će biti vrlo učinkovit, jer omogućuje čišćenje u najkraćem mogućem roku.
- Posebna gumirana spužva pod nazivom kappa. Ima poroznu strukturu, što omogućuje da tekućina što brže dođe do ispisne glave.
- Bacite posuđe s ravnim dnom. U te svrhe možete koristiti jednokratne tanjure ili posude za hranu.


Kako očistiti?
Pokušajmo sada shvatiti kako točno možete očistiti svoj Epson pisač. Razmotrimo ovaj proces na različitim modelima pisača. Osim, saznat ćemo kako možete očistiti ispisnu glavu, a kako isprati ostale elemente.


Glava
Ako trebate izravno očistiti glavu i očistiti mlaznice za ispis, kao i očistiti mlaznice, tada možete koristiti univerzalnu metodu koja je prikladna za sve modele pisača bez iznimke.
Obično je znak da to treba učiniti ispisivanje u prugama. To znači da postoji problem s ispisnom glavom.

Ili je začepljen ili se boja na njemu osušila. Ovdje možete koristiti softversko čišćenje ili fizičko čišćenje.
Prvo provjeravamo kvalitetu ispisa. Ako nedostaci nisu previše izraženi, onda možete koristiti opciju fizičkog čišćenja.
- Oslobađamo pristup štitniku za usta. Da biste to učinili, pokrenite pisač i nakon što se nosač počne pomicati, izvucite utikač iz mreže tako da se pomični nosač pomakne u stranu.
- Štitnik za usta sada treba poprskati sredstvom za ispiranje dok se kućište ne napuni. Najbolje je to učiniti štrcaljkom i važno je ne ulijevati previše smjese kako ne bi iscurilo iz ispisne glave u printer.
- Ostavite pisač u tom stanju 12 sati.

Nakon što prođe navedeno vremensko razdoblje, tekućinu za ispiranje treba ukloniti. To se postiže vraćanjem nosača u normalan položaj, uključivanjem uređaja za ispis i pokretanjem postupka samočišćenja glave pisača.
Ako iz nekog razloga gore navedene radnje nisu donijele očekivane rezultate, postupak treba ponoviti još nekoliko puta.
Sada trebate ispisati A4 list u bilo kojem programu. Istodobno pritisnite gumb i očistite mlaznice, što će također pomoći ukloniti ostatke tinte u pisaču.

Ostali elementi
Ako govorimo o čišćenju mlaznica, pri ruci ćete morati imati sljedeće stavke:
- ljepilo poput "Momenta";
- sredstvo za čišćenje prozora na bazi alkohola;
- plastična traka;
- krpa od mikrovlakana.




Složenost ovog procesa nije velika i svatko to može učiniti. Glavna stvar je biti što je moguće oprezniji. Prvo spojimo pisač na mrežu i čekamo trenutak kada se glava pisača pomakne u središte, nakon čega isključimo uređaj iz utičnice. Sada morate pomaknuti glavu unatrag i promijeniti parametre pelena.
Odrežite komad plastike tako da bude malo veći od pelene.

Po istom principu odrezali smo komad mikrovlakana, prethodno odrezavši uglove, zbog čega bi se trebao dobiti osmerokut.
Sada se ljepilo nanosi na rubove plastike, a rubovi tkanine se presavijaju sa stražnje strane. Sredstvo za čišćenje pošpricamo na dobiveni uređaj i damo mu malo vremena da se njime dobro upije. Da biste očistili podloge za Epson pisač, stavite na njih natopljena mikrovlakana. Dok podupirete plastiku, nekoliko puta povucite glavu za ispis u različitim smjerovima. Nakon toga treba ga ostaviti na tkanini oko 7-8 sati. Kada istekne navedeno vrijeme, uklonite krpu i spojite pisač. Zatim možete pokušati ispisati dokument.

Drugi način čišćenja glave pisača i nekih njegovih dijelova naziva se "Sendvič". Bit ove metode je natapanje unutarnjih elemenata pisača u poseban kemijski sastav. Riječ je o korištenju deterdženata za čišćenje prozora i ogledala. Prije početka takvog čišćenja također je potrebno demontirati patrone, ukloniti valjke i pumpu. Navedene elemente neko vrijeme stavljamo u navedenu otopinu tako da ostaci osušene boje zaostaju za svojom površinom. Nakon toga ih izvadimo, osušimo posebnom krpom, pažljivo postavimo na mjesto i pokušamo ispisati.

Softversko čišćenje
Ako govorimo o softverskom čišćenju, onda se ova vrsta čišćenja Epson pisača može koristiti u početku ako je rezultirajuća slika pri ispisu blijeda ili na njoj nema točkica. To se može učiniti pomoću posebnog uslužnog programa tvrtke Epson pod nazivom Head Cleaning. Čišćenje se također može izvesti pomoću tipki koje se nalaze u području upravljanja uređajem.
U početku neće biti suvišno koristiti program pod nazivom Nozzle Check, koji će omogućiti čišćenje mlaznica.

Ako to ne poboljša ispis, tada će definitivno postati jasno da je čišćenje potrebno.
Ako je odlučeno koristiti čišćenje glave, tada biste trebali provjeriti da nema pogrešaka na odgovarajućim pokazateljimate da je transportna brava zaključana.
Desnom tipkom miša kliknite ikonu pisača na programskoj traci i odaberite Čišćenje glave. Ako nedostaje, treba ga dodati. Nakon što se aplikacija pokrene, slijedite upute na zaslonu.
Ako je ova operacija izvedena tri puta, a kvaliteta ispisa nije poboljšana, tada biste trebali započeti poboljšano čišćenje iz prozora upravljačkog programa uređaja. Nakon toga i dalje čistimo mlaznice, a po potrebi ponovno čistimo ispisnu glavu.
Ako gore navedeni koraci ne pomognu, trebate se obratiti stručnjaku.

Također ćemo razmotriti mogućnost izvođenja softverskog čišćenja pomoću tipki na kontrolnom području uređaja. Prvo provjerite da indikatori nisu aktivni, što ukazuje na pogreške, te da transportna brava nije u zaključanom položaju. Nakon toga pritisnite i držite servisnu tipku 3 sekunde. Pisač bi trebao početi čistiti ispisnu glavu. To će biti označeno treptajućim indikatorom napajanja.
Nakon što prestane treperiti, ispišite uzorak za provjeru mlaznica kako biste bili sigurni da je glava pisača čista.
Kao što vidite, svaki korisnik može očistiti Epsonov pisač. Glavna stvar je jasno razumjeti svoje postupke i imati pri ruci potrebne materijale. Također, postupak čišćenja može se neznatno razlikovati ovisno o modelu uređaja koji je dostupan.


Kako očistiti ispisnu glavu vašeg Epson pisača, pogledajte u nastavku.













Komentar je uspješno poslan.