Kako mogu ispisati na pisač sa svog telefona?

Razvojem suvremenih tehnologija naš život postaje sve lakši i jednostavniji. One radnje koje su se trudile prije 5-10 godina sada se izvode u samo nekoliko minuta. Ispis fotografija je jedan takav primjer. Njihova možete brzo ispisivati na pisaču, uz potreban samo jedan uređaj - vaš osobni telefon.
Temeljna pravila
Za početak, postoji nekoliko načina za mobilno ispisivanje. To se može učiniti sa:
- Wi-Fi;
- Bluetooth;
- posebne aplikacije za bežični ispis;
- izravna veza putem USB sučelja;
- računalo na koje je pisač spojen.

Ovdje treba shvatiti da telefon i pisač moraju imati podršku za određene tehnologije i usluge, tako da možete ispisati. Na primjer, prilikom odabira određene metode ispisa, trebali biste provjeriti ima li telefon novu verziju operativnog sustava koja podržava ispis iz oblaka ili omogućuje instalaciju posebnog softvera na pametni telefon.
Isto vrijedi i za pisač, koji mora podržavati wifi i bluetooth ovisno o odabranom načinu ispisa. Ako želite, na primjer, resetirati datoteku za ispis na starom pisaču, tada vam neće biti dostupne sve gore navedene metode. Stoga, prije nego počnete koristiti određenu vrstu ispisa, provjerite podržavaju li svi uređaji mogućnost ispisa odabranom metodom.
Osim toga, za ispis datoteke na mrežni pisač ako je spojen na odgovarajuću Wi-Fi mrežu, prvo ju morate konfigurirati da bi ova značajka bila dostupna.


Kako mogu postaviti ispis?
Prije početka ispisa, morate konfigurirati opremu, inače mogućnost primanja fotografija s vašeg telefona neće biti dostupna. Analizirajmo specifičnosti postavljanja opreme na primjeru korištenja virtualnog pisača tzv Google Cloud Print. Ovdje postoji nekoliko važnih točaka.
- Na mobilnom telefonu mora biti instalirana i aktivirana aplikacija tipa sustava "Virtualni pisač". Ako ova usluga nije dostupna na mobilnom telefonu prema zadanim postavkama, tada se može pronaći na Google Playu.
- Pisač mora podržavati ovu vrstu tehnologije. Vrijedi napomenuti da većina modernih modela od samog početka ima podršku za ovu tehnologiju.
- Korisnik mora imati aktivan osobni Google račun.
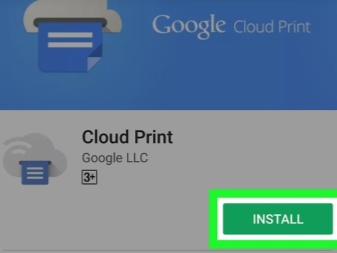
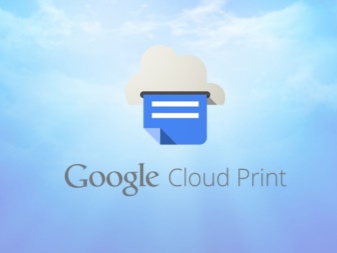
Sada idemo izravno na konfiguriranje uređaja... Prvo morate povezati opremu za ispis na Google Cloud Print. Ako je model gadgeta za ispis opremljen Wi-Fi, tada se može spojiti izravno na usmjerivač. Taj je postupak obično opisan u uputama za uporabu uređaja. Najčešća metoda za povezivanje uređaja s bežičnom mrežom je WPS protokol. Ali prvo morate pokrenuti ovu uslugu na usmjerivaču. To se radi na sljedeći način:
- otvorite Wi-Fi postavke uređaja;
- nalazimo stavku pod nazivom "Bežična mreža";
- kliknite na liniju pod nazivom WPS ili Wi-Fi Protected Setup;
- aktiviramo istoimeni protokol.


Također se događa da pisač nema Wi-Fi modul. Zatim njegov može se povezati s navedenom uslugom putem računala. Da biste to učinili, prvo morate instalirati preglednik pod nazivom Google Chrome, kao i tamo stvoriti osobni račun. Nakon toga, algoritam podešavanja bit će sljedeći:
- nalazimo na računalu odjeljak s postavkama sustava;
- otvorite izbornik u kojem se nalaze pisači;
- dodajte pisač na računalo;
- otvorite gore navedeni preglednik;
- unesite frazu chrome: // uređaji u traku za pretraživanje i pritisnite Enter;
- otvara se odjeljak pod nazivom "Pisači u oblaku" gdje trebate kliknuti na gumb "Dodaj";
- u stavci "Registrirani pisači" odaberite potrebni uređaj;
- sada trebate kliknuti na gumb "Dodaj pisač".
Tako će uređaj biti povezan u oblak ispis. Ostaje samo pokrenuti aplikaciju na mobitelu. Morate unijeti postavke i pronaći stavku "Ispis", gdje ćete morati aktivirati "Virtualni pisač".
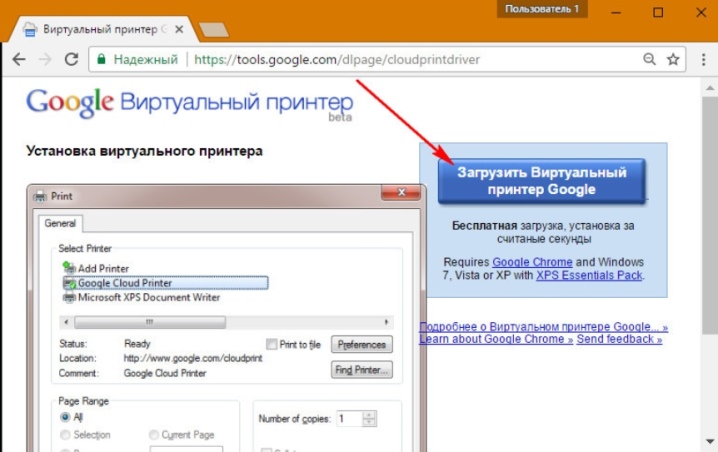
Kako mogu ispisati dokumente?
Pokušajmo sada shvatiti neke od metoda koje će omogućiti ispis raznih vrsta materijala: tekst, slika, fotografija, slika, ulaznica, datoteka i tako dalje. Ima ih puno i često su prikladni za ispis i tekstualnih i drugih vrsta datoteka, pa ćemo razmotriti samo dio njih.


Tekst
Jedna od najprikladnijih aplikacija za ispis teksta ovom metodom može se nazvati uslugom tzv PrinterShare. Njegova upotreba omogućuje vam ispis raznih tekstualnih dokumenata sa SD kartice i Google dokumenata izravno s vašeg telefona na mrežni i lokalni pisač.
Čak i ako pisač ne podržava mogućnost ispisa putem Bluetooth, Wi-Fi, USB kabela bez računala, onda možete instalirati poseban softver sa službene web stranice aplikacije i dijeliti pisač s uređajem. Istina, to će biti moguće samo na računalima s operacijskim sustavom Windows. Ako ispisujete na udaljeni pisač spojen na računalo, trebali biste na njega instalirati softver i dati mu opći pristup.
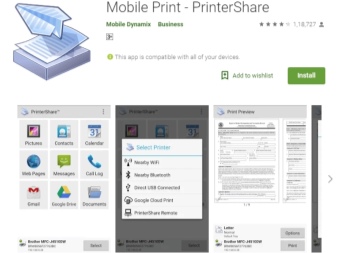

Imajte na umu da je nedostatak programa to što se njegova puna verzija plaća. Pri prvom pokušaju ispisa korisnik će biti obaviješten da besplatna verzija ima nepotpunu funkcionalnost. Iako će običnoj osobi biti dovoljno da ispiše tekst s telefona.

Ostalo
Ako govorimo o drugim vrstama datoteka, onda treba dodati da je jedna od prilično popularnih metoda uparivanje putem Bluetooth... Da biste to učinili, prvo otvorite stranicu u pregledniku Google Chrome ili pronađite željenu fotografiju u galeriji uređaja. Sada kliknite na gumb "Dijeli", zatim kliknite na ikonu Bluetooth, pronađite svoj pisač i pošaljite dokument na ispis. Ali ovdje treba reći da se ne može svaka vrsta datoteke ispisati na ovaj način. Iz tog razloga najprije trebate provjeriti postoji li podrška za ovu metodu ispisa za datoteke koje namjeravate ispisati. Ako nema takve podrške, jednostavno nećete vidjeti ikonu Dijeli.

Druga aplikacija koja se može koristiti zove se PrintHand "Mobilni ispis". Njegova značajka je moderno sučelje. Ovaj softver omogućuje ispis dokumenata različitih vrsta izravno iz online pohrane ili mape spremljenih dokumenata na pametnom telefonu. Prednost programa bit će u tome što ovdje možete podesiti parametre ispisa i njegovu veličinu. Za ispis datoteka u različitim formatima potrebno je preuzeti dodatni softver za renderiranje. Ako ispisujete putem Google Clouda, tada program radi besplatno. Ali druge vrste datoteka za ispis bit će dostupne u premium verziji programa.
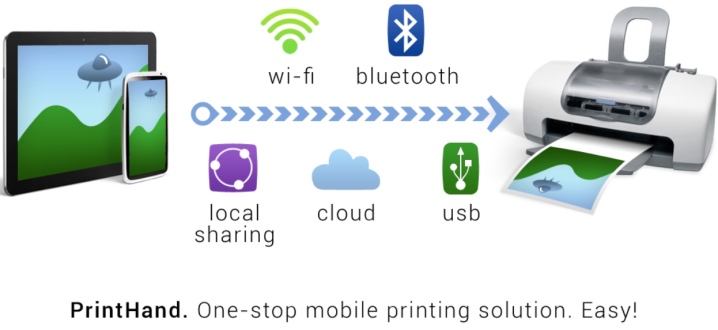
Prijave AirPrint i Cloud Print dosta su slični jedno drugom. Za ispis raznih datoteka pomoću takvog softvera, morate slijediti određeni algoritam:
- instalirajte aplikaciju i zatim je pokrenite;
- sada trebate pritisnuti gumb "Odaberi";
- odaberite vrstu uređaja, zatim pokrenite pretragu i pričekajte da se završi;
- sada dodajemo uređaj koji vas zanima;
- u ranijim verzijama ovih aplikacija (ako ih koristite), kliknite na "zupčanik" i otvorite izbornik "Pisači";
- ako je ovaj izbornik prazan, odaberite stavku "Nije odabrano";
- sada kliknite na Wi-Fi stavku.


Prilično dobra aplikacija za ispis bi bila Samsung Mobile Print. Bit će to izvrsno rješenje za ispis fotografija, internetskih stranica s tableta ili pametnog telefona te raznih vrsta dokumenata. Osim toga, putem aplikacije možete skenirati i spremati primljene materijale u JPG, PDF ili PNG formatima za jednostavno i brzo gledanje na pametnom telefonu. Važno je da se ova aplikacija može koristiti na mobilnim uređajima koji koriste Android i iOS. Osim aplikacije, ne morate instalirati nikakav dodatni softver. A ako je pisač kompatibilan, automatski se otkriva. Ali ovdje govorimo samo o modelima Samsung pisača.
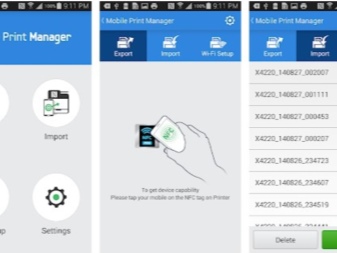
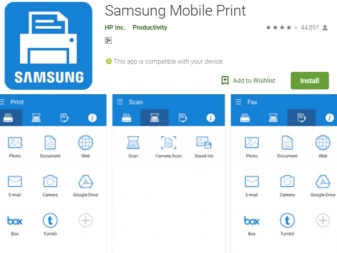
Mogući problemi
Ako govorimo o mogućim problemima koji mogu nastati prilikom ispisa na pisač s telefona, ovdje možemo navesti sljedeće:
- netočna konfiguracija softvera;
- nekompatibilnost pametnog telefona s pisačem;
- softverske pogreške;
- pogrešno odabrani vozač;
- loš spoj kabela i adaptera.

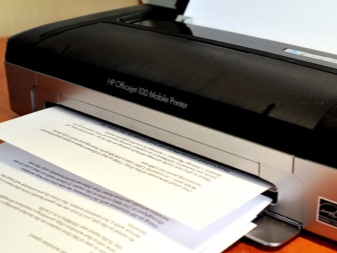
Da biste otklonili opisane probleme, trebali biste odmah provjerite pisač. Važno je provjeriti je li stroj uključen i spreman za korištenje. Nakon toga slijedi provjerite količinu tinte ili praha, i provjerite imate li papir. Osim toga, indikatori ne bi trebali svijetliti ili treptati: to ukazuje na prisutnost pogrešaka.
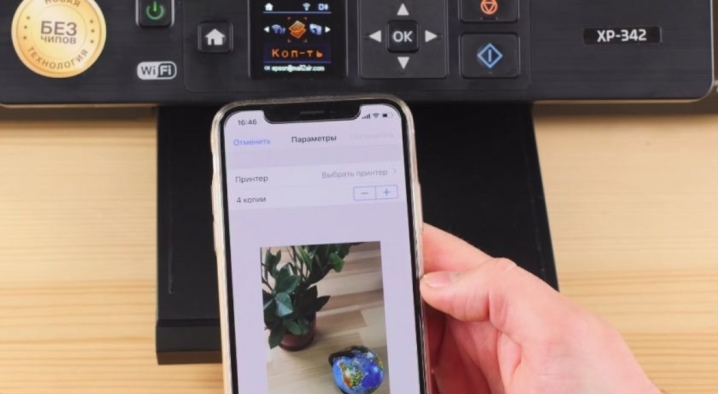
Također biste trebali provjeriti jesu li vaš pametni telefon i pisač povezani na istu mrežu. Provjerite podržava li uređaj za ispis bežični ispis.

Da biste riješili problem, trebate ponovno učitati sve uređaje i pokušajte ponovno ispisati. Pazite da udaljenost između uređaja ne prelazi ograničenje. Obično govorimo o pokazatelju od 22 metra za betonsku zgradu s pregradama. Ako je udaljenost veća, uređaji se međusobno neće detektirati.
Neće biti suvišno i ažurirajte firmver uređaja na najnovije verzije, jer je zastarjeli firmware vrlo često čest uzrok problema s otkrivanjem. Ako ispisujete putem USB-a, provjerite je li kabel moguće deformacije. Provjera i ispravnost OTG adapteraako se koristi. Također se događa da u nekim slučajevima uređaj za ispis može biti nekompatibilan sa samim pametnim telefonom ili verzijom Androida na kojoj telefon radi.


Općenito, treba reći da se ispis na pisaču s telefona može izvesti na dosta načina. Glavna stvar je da ovaj ili onaj način ispisa podržava i sam pametni telefon i uređaj za ispis. Ovdje će sve ovisiti o određenim modelima opreme. Ali još uvijek postoji puno načina, tako da možete pronaći nekakvo rješenje za ispis s pametnog telefona s gotovo bilo kojom konfiguracijom uređaja.

U sljedećem videu vizualno ćete se upoznati s postupkom ispisa na pisač s telefona.













Komentar je uspješno poslan.