Kako da povežem svoj pisač s telefonom?

Jedna od značajki moderne opreme je mogućnost sinkronizacije. Zbog uparivanja, korisniku se otvaraju nove mogućnosti. Proces rada također je pojednostavljen. U ovom članku ćemo govoriti o mogućnostima povezivanja pisača s telefonom.

Značajke povezivanja
Za ispis teksta ili slika većina modela pisača mora biti povezana s računalom koje pohranjuje potrebnu datoteku. Prijenosno ili računalo nije uvijek tu, pa morate tražiti druge izlaze iz situacije. Možete spojiti pisač na telefon i ispisati za nekoliko minuta. Dostupne su različite metode sinkronizacije, prikladne za laserske ili inkjet pisače. Ovisno o tome koji uređaj želite sinkronizirati (stari ili novi), odaberite način bežične ili žične sinkronizacije.
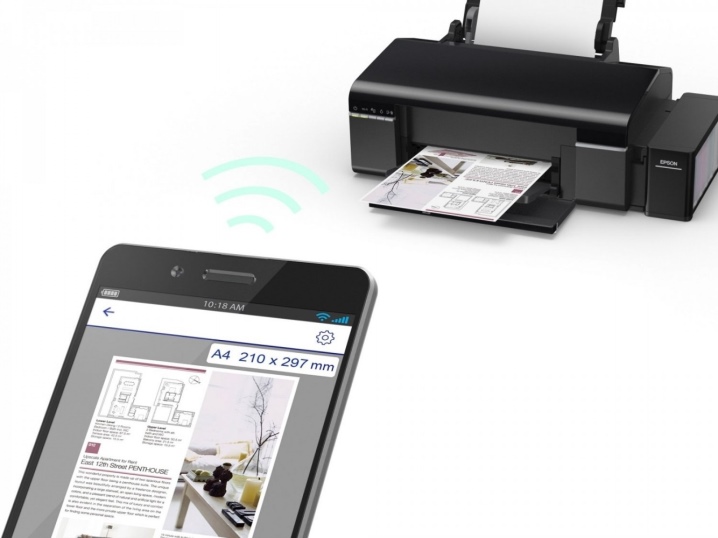
Ako imate pristup internetu, možete ispisivati datoteke izravno s interneta, na primjer, iz pohrane u oblaku. Kako bi se pojednostavio zadatak korisnicima, razvijene su posebne aplikacije. Pametni telefon možete spojiti u gotovo bilo koju vrstu opreme za ispis (fotopisač u boji, uređaj za crno-bijeli ispis i druge opcije). Većina opcija sinkronizacije opisanih na Internetu odnosi se na korisnike pametnih telefona koji rade na Android OS-u. Ovo je najpopularniji operativni sustav za mobilne gadgete.

Načini
Putem Wi-Fi-ja
Bežična sinkronizacija praktična je opcija za modernu opremu. Ovu opciju sinkronizacije odabiru mnogi korisnici koristeći inovativnu opremu. Za povezivanje pametnog telefona i pisača, stroj za ispis mora biti opremljen modulom za bežično povezivanje. Danas su čak i pisači iz proračunskog segmenta opremljeni potrebnim adapterom.
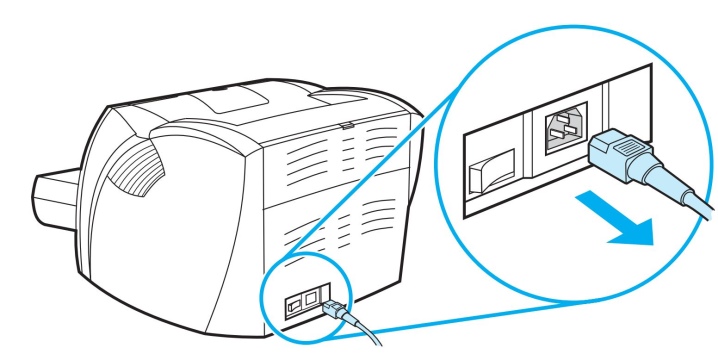
Prva faza izgleda ovako.
- Prvo morate spojiti sve potrebne kabele (govorimo o napajanju i povezivanju s računalom, ako postoji takva potreba).
- Provjerite dostupnost i kapacitet uloška.
- Pokrenite pisač.
- Uključite usmjerivač.
- Pokrenite bežični modul na opremi za ispis. U pravilu je za to predviđena posebna tipka na prednjoj ploči. To možete učiniti i putem izbornika.
- Povežite svoj mobilni uređaj i pisač putem mreže.
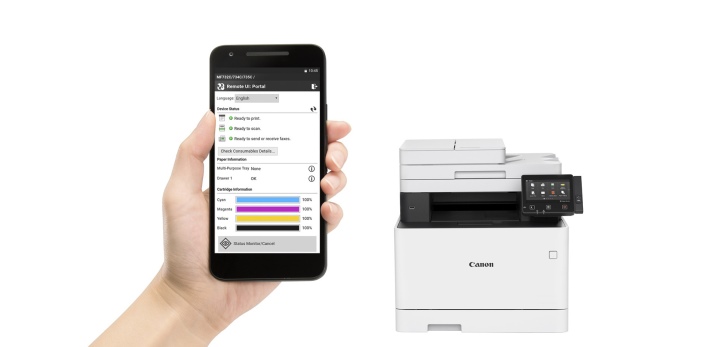
Prilikom odabira ove metode morate odlučiti kako će se točno pametni telefon povezati s uredskom opremom. Stručnjaci nude sljedeće mogućnosti.
- Izravni prijatelji.
- Povezivanje na mrežnu (virtualnu) opremu.
- Uparivanje na daljinu.
Razmotrimo svaku od opcija detaljnije.
# 1. U ovom slučaju puno ovisi o korištenoj opremi. Neki trenutni modeli ne moraju koristiti softver treće strane. U ovom slučaju, izravna veza je najbrža i najpraktičnija opcija uparivanja. Da biste izvršili uparivanje, dovoljno je povezati gadgete putem usmjerivača.
Vi samo trebate uključiti Wi-Fi na svom telefonu, pokrenuti potragu za dostupnim uređajima i odabrati željenu opremu.

Unatoč činjenici da mnoge marke pokušavaju proizvesti najsvestraniju i najjednostavniju opremu, neki pisači ne podržavaju izravnu vezu s pametnim telefonima. U pravilu nastaju poteškoće za korisnike zaštitnog znaka Apple. Gadgeti ovog proizvođača rade na posebnom operativnom sustavu.
U nekim slučajevima, povezivanje se mora izvršiti pomoću namjenske aplikacije, ovisno o modelu pisača koji koristite. Ti programi mogu biti sljedeći programi: Canon Print, HP Smart i druge opcije. Postoji i univerzalni softver koji može koristiti korisnik OS-a Android ili iOS. Razmotrimo kao primjer proces ispisa datoteka pomoću programa PrinterShare.
- Prvi korak je preuzimanje aplikacije i instalacija.
- Otvorite program.
- Na dnu prozora odaberite opciju povezivanja.
- Nakon nekoliko sekundi, program će automatski početi tražiti pisače dostupne za povezivanje.
- Nakon što je postavljanje dovršeno, morate odabrati datoteku za ispis.
- Prije ispisa možete konfigurirati određene parametre odabirom potrebnih stavki (broj stranica, izgled itd.).
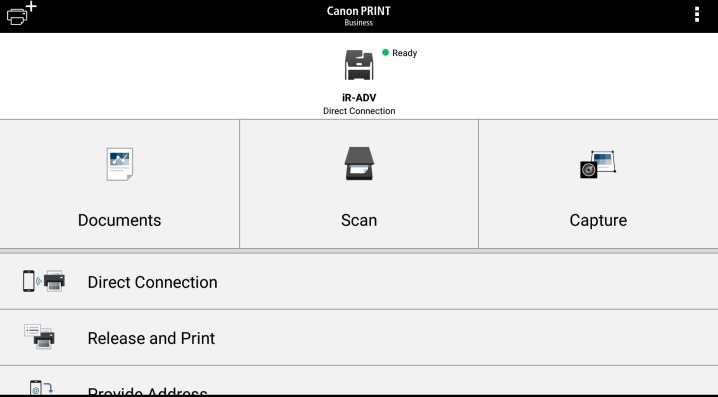
Virtualna oprema za ispis prenosi datoteke s mobilnih uređaja putem “oblaka” (virtualna pohrana). Prvo morate odlučiti može li pisač raditi s pohranom u oblaku. Mobilni telefoni s Android OS-om najčešće koriste Google Cloud Print. AirPrint je razvijen za Apple korisnike. Ti su uslužni programi ugrađeni u OS i ne moraju se preuzimati i instalirati.
Ako vaš model pisača ima AirPrint omogućen, mobilni uređaj će se automatski otkriti. Za početak ispisa potrebno je odabrati opciju "Dijeli", a zatim kliknuti na naredbu "Ispis". Kada koristite mrežni pisač od Googlea, slijedite ove korake.
- Prvo morate otvoriti preglednik Google Chrome.
- Prijavite se na svoj Google račun (ako je potrebno, prođite kroz autorizaciju).
- Zatim morate posjetiti postavke internetskog preglednika i otići na odjeljak "Napredno".
- Nakon pregleda popisa koji se otvori, odaberite odjeljak odgovoran za virtualni pisač.
- U novom prozoru koji se otvori morate ponovno otići na postavke. Željena opcija Dodaj pisač.
- Pred korisnikom će se otvoriti popis uredske opreme. Pronađite model koji vas zanima i dodajte ga.
- Ako je sve uspješno, na ekranu će se pojaviti odgovarajuća poruka.
- Da biste dovršili postupak, trebate kliknuti na parametar "Upravljanje pisačima".
- Posljednji korak za dovršetak postupka uparivanja zove se "Dodaj obični pisač". Ovaj odjeljak možete pronaći u sljedećem prozoru koji se otvori.
- Nakon popunjavanja ovog popisa, mrežni pisač bit će povezan s korisničkim računom. Pomoću njega možete početi ispisivati s bilo kojeg mobilnog uređaja, bilo da se radi o tabletu ili telefonu.
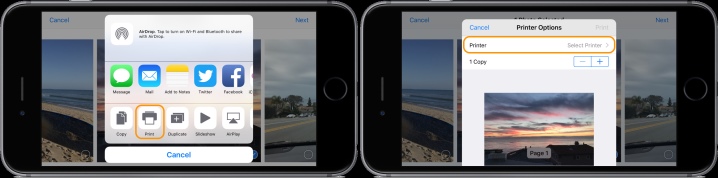
Da bi proces upravljanja uredskom opremom bio što prikladniji i mogući pri korištenju bilo kojeg modernog gadgeta, morate preuzeti uslužni program pod nazivom "Virtualni pisač". Razmotrimo postupak korištenja programa na primjeru Cloud Printa.
- Prvo morate pokrenuti program i kliknuti na ikonu u obliku pisača.
- U popisu opreme morate pronaći MFP (multifunkcionalni uređaj) ili drugu opremu koja vas zanima.
- U sljedećoj fazi odabiremo datoteku za ispis, to može biti tekstualni dokument, slika ili bilo koja druga opcija.
- Postavljamo potrebne opcije i dovršavamo radnju pomoću gumba "Ispis".
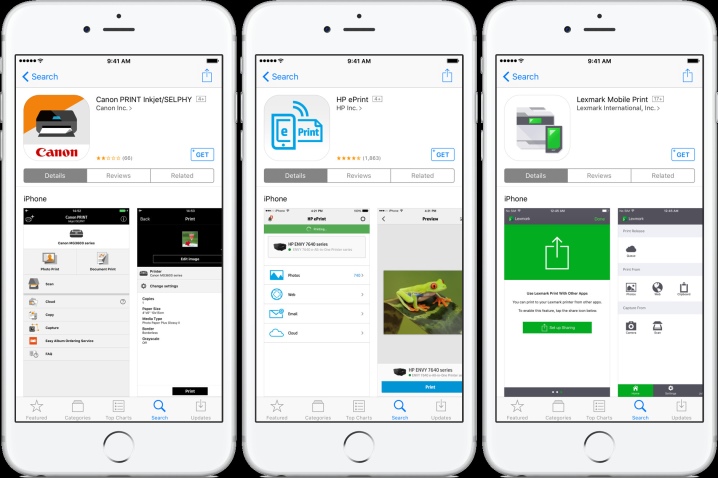
Odabirom ove opcije korisnik ima priliku pokrenuti radnu površinu pametnog telefona na monitoru računala. U ovom slučaju također ne možete bez posebnog softvera. Jedan od najčešće korištenih programa zove se Team Viewer. Morate ga instalirati na svoj telefon i na svoje računalo (laptop). Da biste dovršili postupak uparivanja, morate učiniti sljedeće.
- Otvorite uslužni program na svom mobilnom telefonu.
- Zatim morate dobiti ID adresu koju će program naznačiti.
- Sada biste trebali pokrenuti isti uslužni program, ali sada na računalu. U prozoru koji se otvori morate unijeti unaprijed primljeni ID.
- Pomoću kvačice označite opciju "Daljinski upravljač".
- Da biste prenijeli datoteku, morate otvoriti odgovarajući odjeljak.
- Nakon nekoliko minuta, dvije vrste opreme se međusobno uparuju.
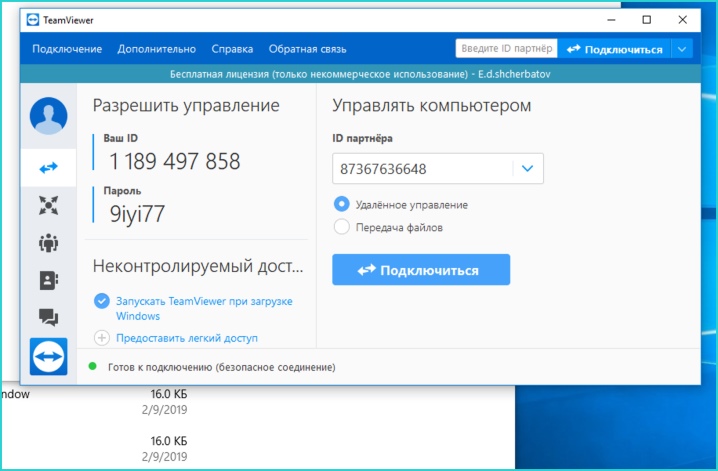
Preko bluetooth-a
Ovo je još jedna bežična veza koja je postala raširena među modernim korisnicima. U tom slučaju pisač mora biti opremljen ispravnim modulom. Kao i kod gore opisanih opcija, trebat će vam pomoćni program. Za sinkronizaciju morate slijediti iste korake kao kod povezivanja putem Wi-Fi veze, s jednom razlikom - morate odabrati opciju sinkronizacije putem Bluetootha.
Uparivanje se može obaviti putem programa PrintShare, mijenjanjem parametara u samo jednoj stavci.
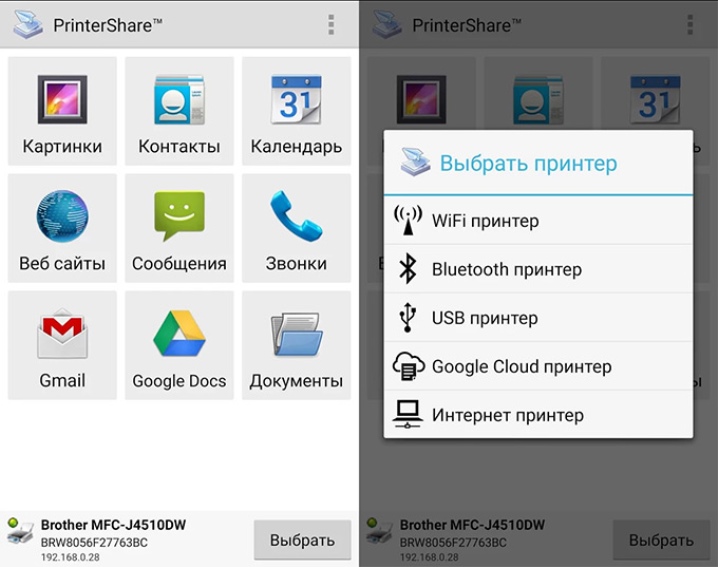
Kroz kabel
Govoreći o opcijama uparivanja, ne možete zanemariti opciju žične veze. Za rad vam je potreban poseban OTG kabel. Ovo je poseban adapter sa standardnog USB na microUSB. Da bi uparivanje bilo uspješno, gadget mora biti opremljen Host konektorom. Uz njegovu pomoć, tehnika se može povezati s raznim uređajima i računalima.
Prvo morate spojiti sve korištene kabele, a zatim ga spojiti na pisač. Pokrenite uslužni program za upravljanje uredskom opremom na telefonu. Napomena: korištenje ove opcije povezivanja prikladno je za sve korisnike koji koriste telefone na Android OS-u najmanje četvrte verzije.

Kao što vidite, uredsku opremu možete kontrolirati pomoću mobilnih telefona i posebnih aplikacija. Postoje mnoge aplikacije koje se koriste ne samo za ispis, već i za prilagodbu. Kada odaberete datoteke za ispis, program će automatski ponuditi postavljanje određenih parametara.
- Tisak u boji ili crno-bijeli.
- Broj stranica.
- Označavanje i drugi parametri koji bi korisniku mogli zatrebati.
- Također možete sami postaviti ispis. U pravilu, ovaj parametar možete pronaći u kutu prozora programa.
- Napomena: Postavljanje uredske opreme sastavni je dio procesa sinkronizacije.

Kako postaviti?
Mogući problemi
Prilikom uparivanja tehnologije ispisa s mobilnim uređajima, korisnici se mogu suočiti s raznim problemima. Mnogi od njih mogu se sami ispraviti kod kuće. Najčešći problemi su sljedeći.
- Ako telefon ne vidi pisač, potrebno je poduzeti određene korake ovisno o opciji uparivanja. Kada koristite kabele, provjerite integritet kabela. Čak i ako kabel nije vidljivo oštećen, može biti slomljen iznutra.
- Kada koristite bežičnu metodu uparivanja, provjerite je li modul potreban za povezivanje fiksiran i pokrenut. U slučaju kvara, samo stručnjak servisnog centra može se nositi s problemom.
- Također, problem može biti u softveru. U tom slučaju morate ponovno instalirati program. Ako koristite računalo, korisno je ažurirati upravljački program pisača. Ako operativni sustav nije ažuriran na računalu dulje vrijeme, to može promijeniti rad i uparivanje opreme.
- Ako telefon ne pronađe virtualni pisač, ponovite njegovu instalaciju i konfiguraciju kako je gore opisano.
- Ne zaboravite da je za rad pisača potreban potrošni materijal. Ako tehničar odbije ispisati, možda ćete morati staviti papire u odgovarajuću ladicu ili provjeriti jesu li spremnici puni.

Kako spojiti pisač na telefon, pogledajte sljedeći video.













Komentar je uspješno poslan.