Kako ispisivati na obje strane pisača?

Korisnici ne znaju uvijek ispisivati listove na pisaču s obje strane u automatskom načinu rada. Dvostrani ispis štedi papir i pruža prikladan izgled teksta pri izradi tekstova knjiga ili časopisa. Na ovaj način možete pripremiti brošuru. Znati kako postaviti svoj pisač za automatski obostrani ispis može poboljšati funkcionalnost vašeg uređaja, učinkovito iskoristiti vaše vrijeme i uštedjeti na čistom papiru. Nije bitno radi li se o pisaču u boji ili crno-bijelom.
U članku ćemo vam reći o svim metodama obostranog ispisa i postavkama softvera za tu svrhu, kao i naučiti kako omogućiti i onemogućiti ovu funkciju.

Metode obostranog ispisa
Među uobičajenim uređajima za ispis koji se mogu spojiti na računalo, nema mnogo modela pisača koji imaju funkciju automatskog obostranog ispisa. Uz neke modele laserskih i inkjet pisača, ovu funkciju u automatskom načinu rada imaju i MFP uređaji koji pružaju mogućnost obostranog kopiranja na skeneru. Postoji nekoliko metoda takve manipulacije kojih biste trebali biti svjesni kako biste ih po potrebi mogli koristiti. Potrebne informacije možete poslati na dvosmjerni izlaz na različite načine:
- iz uređivača teksta u Word formatu;
- u PDF formatu.
Ova funkcija može biti:
- automatski;
- poluautomatski;
- priručnik.


Korištenje uređivača teksta
Često, kada radite u Wordu, trebate ispisati na papir tekst koji ste sami upisali, ili gotov "Word" dokument, prenijeti na vaše računalo pomoću USB flash pogona ili preuzeti s Interneta. Za prikaz informacija na dvije strane lista, trebali biste koristiti posebne alate za uređivanje teksta. Uz njihovu pomoć možete konfigurirati ispravan duplex u automatskom načinu rada ako pisač ima tu funkciju. Za ispis velike količine informacija može biti potrebna dvostrana obrada. U ovom slučaju, bolje je koristiti brzi pisač. Uz njegovu pomoć bit će moguće učinkovitije koristiti papir.


Da biste radili, morat ćete izvršiti niz radnji.
- Otvorite željeni dokument u Wordu, a zatim otvorite izbornik uređivača teksta, kao što je prikazano na slici.
- Odaberite opciju "Ispis" u izborniku programa.
- U prozoru koji se otvori odaberite uređaj spojen na računalo na koji će se poslati otvoreni "Word" dokument (budući da je na jedno računalo moguće spojiti više pisača).
- Nakon toga aktivirajte opciju "Dvostrani ispis" u kojoj će se list papira automatski preokrenuti u printeru nakon ispisa teksta na jednoj strani i vratiti na printer s praznom stranom. Da biste to učinili, označite okvir nasuprot prozora s natpisom "Obostrani ispis".
- Ako u prozoru trebate odrediti dodatne parametre ispisa, tada morate ispuniti sva polja, a zatim kliknuti na gumb "U redu" koji aktivira uređaj za ispis.
- Ako vaš pisač podržava automatski obostrani ispis, morate napraviti ručni probni ispis prije slanja cijelog dokumenta s više stranica. To će vam pomoći da shvatite kako slagati listove u paletu tako da ispisana strana bude otisnuta na praznu stranu, a ne na već ispisani tekst. Nakon testa potrebno je ukloniti nacrte i možete pokrenuti automatski obostrani ispis.
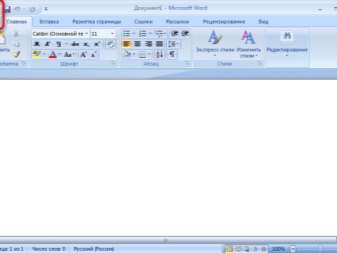


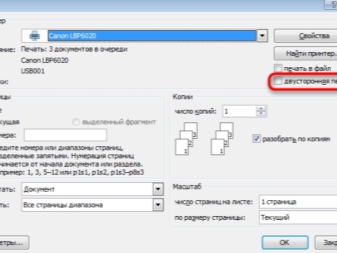
Dupleks u printeru uređen je po principu tiska knjige.Najprije uređaj za ispis prenosi tekst na neparnu stranu, a zatim, nakon prevrtanja gotovih stranica, ispisuje nastavak teksta na praznu (parnu) stranu. U tom slučaju, informacije će biti stavljene na papir po principu knjižnog lista.
Ispis PDF dokumenta
Ako dokument nije izrađen u Wordu, već u PDF formatu, neće raditi na uobičajeni način da ga pošaljete na ispis u uređivaču teksta. Za rad s njim morate koristiti posebne aplikacije koje vam omogućuju rad s ovim formatom. To može biti Adobe Reader DC ili Adobe Acrobat DC. Da biste koristili ovaj ili onaj softver, morate ga imati na računalu. Ako ga nema, najprije biste trebali instalirati takav program, a zatim početi ispisivati.
Nakon pokretanja Adobe Acrobat DC ili Adobe Reader DC, trebate otvoriti PDF datoteku s informacijama koje želite ispisati. nakon toga:
- kliknite na njega mišem i u prozoru koji se otvori odaberite funkciju ispisa;
- zatim odaberite pisač spojen na računalo;
- stavite u prozor "Neparne ili parne stranice" opciju "neparne";
- kliknite na gumb "OK" za pokretanje pisača.
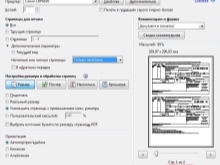
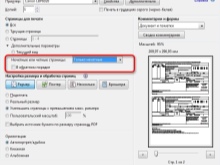
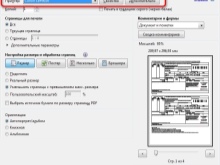
Kada su svi prazni listovi s palete pisača ispisani na jednoj strani, trebate okrenuti hrpu ispisanih listova naopako, postaviti opciju "parnog" ispisa na računalu - i ponovno početi ispisivati. Pričekajte dok pisač ne prestane ispisivati.
Ako PDF program ima opciju za obostrani ispis, onda ga morate aktivirati, a ne ručno birati parne i neparne strane. Ako ga nema, morat ćete ga odabrati ručno. U tom slučaju najprije trebate ispisati jedan list kako biste bili sigurni da je papir ispravno u paleti i da će se ispisati na praznu stranu lista.
Ručna metoda obostranog tiska
Ako pisač nema opciju za automatski obostrani ispis, tada ćete morati koristiti ručni ispis na obje strane, postavljajući željene radnje u programu.
Kao što je već spomenuto, za ovo nakon otvaranja odgovarajućeg prozora, prvo morate odrediti neparne stranice u postavkama programa i započeti ispis... Kada su sve neparne stranice ispisane, listovi se preokreću na drugu stranu palete pisača, dobivaju upute za ispis stranica s parnim brojem, a izlaz se pokreće.
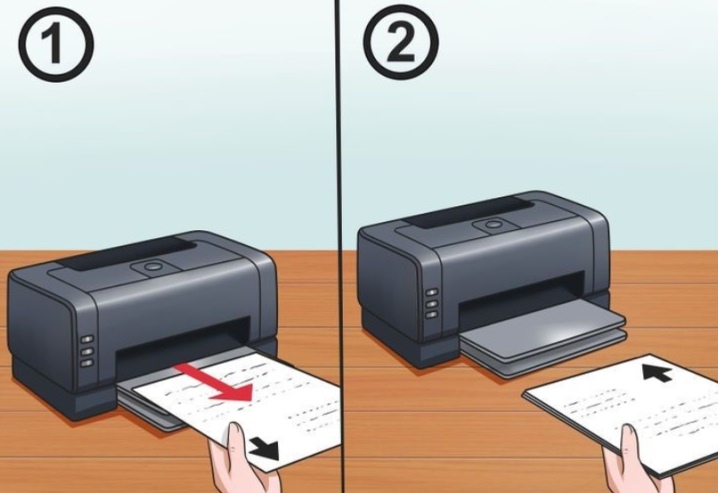
Prilagodba
Postavka za obostrani ispis može se razlikovati ovisno o modelu i marki pisača. U nastavku je vodič korak po korak o tome kako postaviti najpoznatije marke pisača.
Canon pisači
Podešavanje se vrši putem upravljačke ploče uređaja Canon My Printer. U njemu su postavljeni sljedeći parametri:
- debljina papira;
- format lista;
- udaljenost za uvlačenje rubova.
Ovo su osnovne postavke za bilo koju metodu ispisa. Bez njih, funkcija pisača neće biti aktivna.
Nakon osnovne postavke otvara se datoteka koju treba ispisati. U uređivaču teksta odabrana je opcija "Ispis". Na ovoj kartici trebate odabrati odgovarajuće opcije.
Canonova linija pisača uključuje modele s automatskim obostranim ispisom. Moraju imati opciju obostranog ispisa, uz koju se stavlja kvačica, nakon čega se dokument šalje na ispis.


HP pisači
Prvo se otvara datoteka, odabire "Ispis" i njezina "Svojstva". U svojstvima trebate omogućiti opciju Layout, u njoj - funkciju obostranog ispisa Print On Both Sides. Nakon toga morate odrediti format stranice ili način na koji će se informacije prikazati na njoj.
Opcija strane za uvez omogućuje vam sređivanje informacija kao u knjizi. Opcija Uvez na vrhu prikazuje tekst na poleđini lista u suprotnom smjeru, poput kalendara za otkidanje. Tek nakon odabira oblika tiska, možete kliknuti na gumb "Ispis".


Kyocera pisači
Prilikom postavljanja svojstava pisača za ovaj model, morat ćete odabrati Manual Duplex Printing i odrediti koja će strana biti uvezana. Tada možete početi ispisivati. Nakon što su svi listovi ispisani na jednoj strani, okreću se prema dolje s otisnutom stranom prema dolje i ispis na drugoj strani se nastavlja.


Kako pravilno položiti papir?
Za svaki model pisača morate drugačije staviti A4 listove u paletu. Prije početka operacije na drugoj strani, trebali biste pokrenuti probni ispis jednog lista kako biste listove ispravno postavili.
Možete napraviti oznaku na jednom listu jednostavnom olovkom, proći kroz pisač, a zatim vidjeti gdje će biti oznaka. Okretanje listova također će ovisiti o mjestu oznake. Ako oznaka ostane na vrhu, snop listova morat će se okrenuti u paleti, mijenjajući položaj gornjeg i donjeg ruba. Ako je oznaka na dnu nakon ispisa lista, ne morate ih okretati.
Za ispravan tisak na drugu stranu, list s oznakom treba položiti tako da nakon ispisa oznaka bude na dnu.

Sljedeći video prikazuje kako ispisivati na obje strane pisača.













Komentar je uspješno poslan.