Kako ispisati na pisač s prijenosnog računala?

Malo ljudi danas ne zna što je printer i nema pojma kako ga koristiti. U doba moderne tehnologije, ova vrsta opreme može se naći u svakom uredu i većini domova.
Pisač koriste svi koji imaju računalo ili osobno prijenosno računalo.
Unatoč širokoj upotrebi takvih uređaja, ljudi ne razumiju uvijek kako ispravno ispisati tekstove, slike ili cijele stranice s Interneta na pisaču. Vrijedno je detaljnije razmotriti ovo pitanje.
Kako mogu postaviti svoj pisač za ispis?
Bez obzira na to koji model pisača ima i koje funkcije ima, princip spajanja uređaja na prijenosno računalo bit će isti za sve.
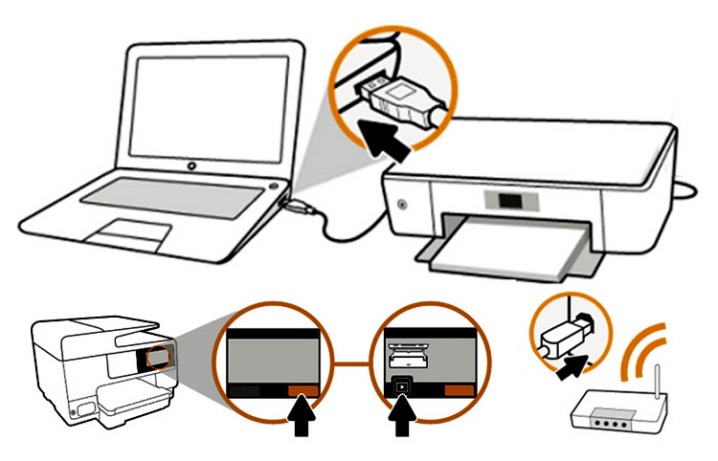
To zahtijeva sljedeće korake.
- Uključite laptop.
- Spojite žice koje dolaze iz pisača na odgovarajuće konektore. Važno je da je uređaj za ispis isključen. Inače, neće biti moguće osigurati njegov ispravan rad.
- Spojite kabel za napajanje na pisač.
- Uključite uređaj pritiskom na tipku.
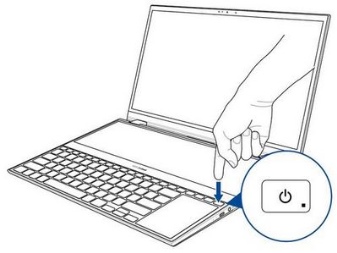

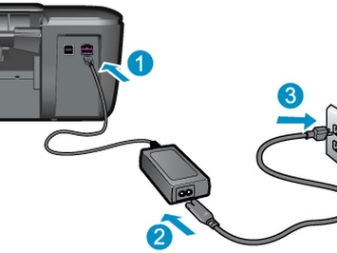

Kada su oba uređaja uključena, na prijenosnom računalu će se pojaviti prozor s potragom za potrebnim upravljačkim programima. Windows će najčešće pronaći softver koji mu je potreban, ali najbolja opcija je instalirati upravljačke programe koji su specifični za model instaliranog pisača.
Takvi upravljački programi mogu se naći na disku u kutiji za pakiranje koja je isporučena s kompletom opreme za ispis. Instalacija softvera provodi se na sljedeći način.
- Prvo ćete morati uključiti pogon. Odmah nakon toga trebao bi se pokrenuti "Čarobnjak za instalaciju".
- Ako se ne pokrene, treba ga pozvati ručno.... Da biste to učinili, otvorite mapu "Moje računalo" i pronađite naziv pogona. Trebali biste kliknuti na njega i kliknuti na izbornik "Otvori" koji se pojavi. To će pomoći u pokretanju datoteke za pokretanje gdje se nalazi potrebna ekstenzija.
- Pokrenuti "Čarobnjak za instalaciju" će provesti klasičnu proceduru za instaliranje drajvera, što praktički ne zahtijeva sudjelovanje vlasnika računala.
- Ako preuzimanje ne uspije i datoteka se ne može u potpunosti instalirati, to znači sukob vozača... U tom slučaju preporuča se provjeriti je li na prijenosnom računalu instaliran drugi softver pisača.
- Uspješna instalacija prikazat će ikonu s povezanim uređajem.

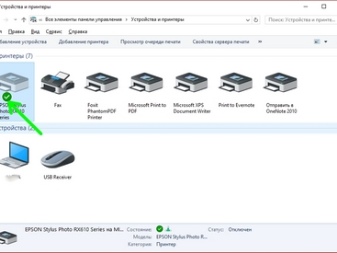
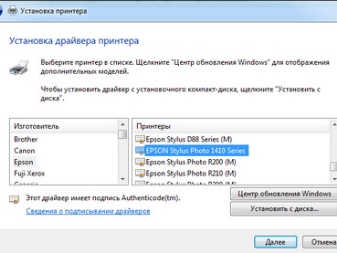
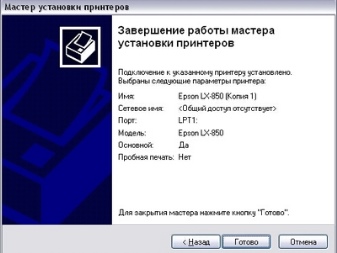
Za početak ispisa najprije morate odrediti potrebne parametre koji se mogu postaviti u programu s dokumentom. Svojstva pisača pružaju različite značajke koje mogu poboljšati kvalitetu ispisa, izoštriti slike i još mnogo toga.
Kako da ispišem tekst?
Microsoft Office uključuje programe koji pružaju funkciju ispisa. Postoje 3 načina na koja možete započeti ispis dokumenta.
- Pritisnite gumb "Datoteka" u glavnom izborniku.
- Kliknite ikonu pisača. Nalazi se na vrhu alatne trake.
- Pritisnite kombinaciju tipki Ctrl + P.
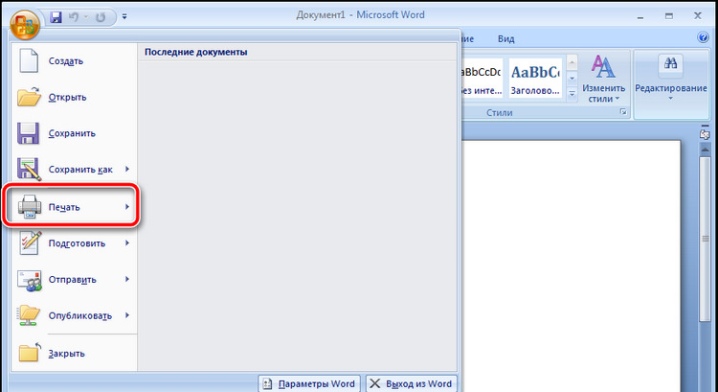
Posljednja opcija će odmah ispisati datoteku, a prve dvije će otvoriti prozor s postavkama u kojem možete postaviti željene parametre. Na primjer, možete definirati broj i položaj stranica za ispis, promijeniti položaj teksta ili odrediti veličinu lista. U prozoru je također dostupan pregled ispisa.
Svaka opcija ima svoje prednosti i nedostatke.Korisnik sam odlučuje koji način pozivanja ispisa dokumenta mu se čini najprikladnijim.
Kako mogu ispisati druge dokumente?
Nije uvijek potrebno ispisivati samo tekst. Stoga pisač pruža mogućnost rada s drugim datotekama i ekstenzijama. Vrijedno je detaljnije razmotriti svaki slučaj.
Fotografije i slike
Mnogi ljudi smatraju ispis fotografija težim pitanjem, pa ne riskiraju sami poduzeti takav postupak. Međutim, proces ispisa je praktički isti kao u slučaju izlaza tekstualnih dokumenata na uređaj.

Prilikom odabira ovog načina ispisa mijenjat će se samo postavke i program u kojem se datoteka obrađuje prije ispisa. Sliku možete prikazati i na običnom papiru i na foto papiru s ugodnim premazom.
Ako je potreban ispis slike visoke kvalitete, treba dati prednost drugoj mogućnosti. Foto papir ima posebne veličine, koji podsjećaju na format A5.

Sam papir je:
- mat;
- sjajna.
U ovom slučaju, izbor ovisi o ukusu vlasnika slike. Ako želite, ako je moguće, možete isprobati obje opcije i odabrati onu koja vam se najviše sviđa.
Kada su karakteristike fotografije prilagođene, možete početi s ispisom. Postupak se provodi pomoću programa. Ako govorimo o Windowsima, tada se kao program koristi standardni uređivač slika. Pozivanje programa je isto kao i u slučaju ispisa dokumenta.
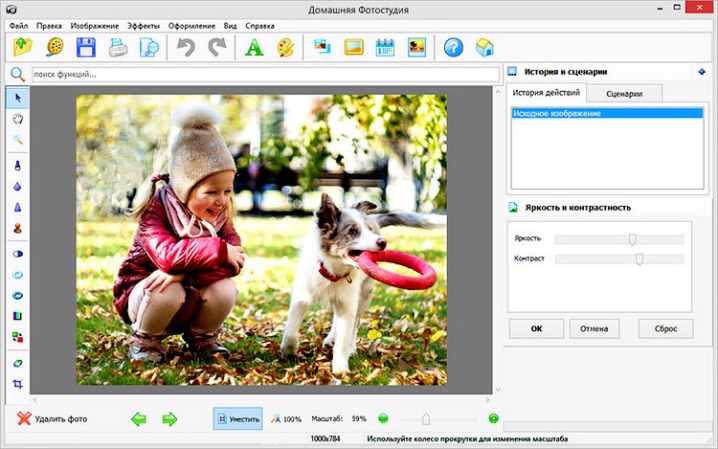
Postavke ispisa također su identične. Stoga, nakon što su potrebni parametri postavljeni, možete poslati sliku na ispis.
Internet stranice
Često postoji potreba za ispisom web stranice, ali nema želje za stvaranjem nove datoteke. Stoga se mnogi pitaju postoji li način za ispis internetskih stranica bez potrebe kopiranja teksta i prevođenja u dokument.
Da biste odgovorili na ovo pitanje, trebali biste razmotriti popularne preglednike.
- Google Chrome... Pruža korisniku mogućnost prijenosa informacija sa zaslona prijenosnog računala na papir. Da biste to učinili, morate otvoriti preglednik, pronaći traženi dokument i otvoriti izbornik - 3 točke koje se nalaze u gornjem desnom kutu. Na popisu koji se pojavi trebate odabrati opciju ispisa i proces će biti pokrenut. Ako je potrebno, možete pritisnuti i kombinaciju tipki Ctrl + P, a zatim će se pisač odmah pokrenuti.
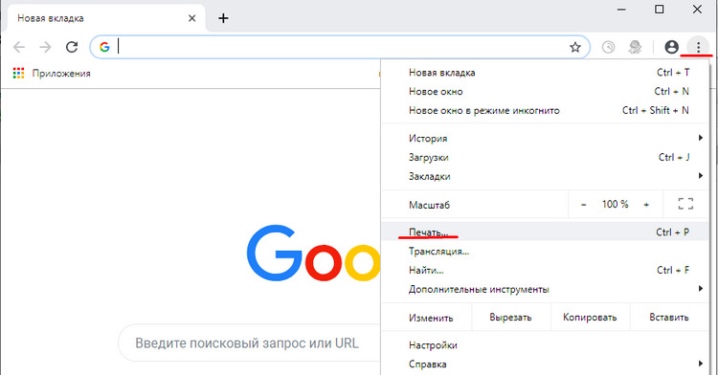
- Opera. Također omogućuje ispis web stranica s prijenosnog računala. Da biste prikazali dokument, trebate kliknuti na zupčanik koji će otvoriti glavne postavke preglednika. Inače, sve je jasno, trebate odabrati pečat i potvrditi postupak.
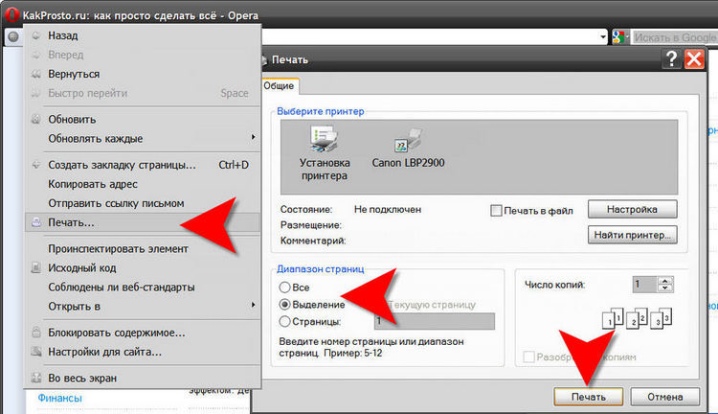
- Yandex... Preglednik sličan po strukturi Google Chromeu. Stoga ne čudi da ima i funkciju ispisa web stranice na printer. Redoslijed postupka je identičan, pa neće biti teško ispisati dokument na papir.
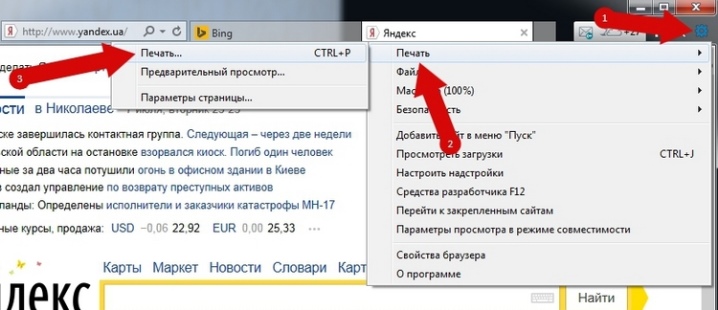
Treba napomenuti da najnovija ažuriranja poznatih preglednika Mozilla Firefox i Internet Explorer (ili sada Microsoft Edge) također uključuju opciju ispisa.
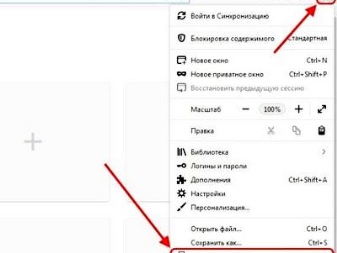
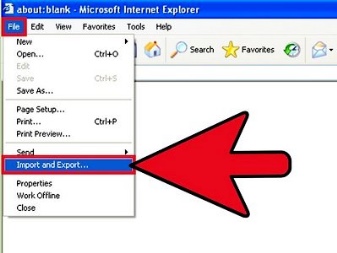
Proces se pokreće prema istim pravilima opisanim gore. Stoga će se nositi sa zadatkom brzo i jednostavno.
Dvostrani tisak
Neki poslovi zahtijevaju ispis materijala na obje strane papira. Stoga je vrijedno naučiti kako provesti postupak. Sve je vrlo jednostavno. Ranije je već objašnjeno kako ispisati tekst na pisač. U tom slučaju potrebno je postupiti prema istim uputama korak po korak koje su dane.

Jedina razlika je u tome što prije slanja dokumenta na pisač morate provjeriti način ispisa. U sustavu ih je nekoliko, od kojih vam jedan omogućuje organiziranje obostranog ispisa. Ako ne vodite računa o ovom trenutku, dokument će se normalno ispisati, gdje će tekst biti na jednoj strani lista.
Kada su traženi parametri postavljeni, moći će se bez problema ispisati postojeći tekst, uzimajući u obzir sve želje.Važno je samo na vrijeme okrenuti list i umetnuti ga stranom potrebnom za nanošenje boje.

Vrijedi napomenuti da je na nekim modelima proces okretanja lima olakšan posebnim slikama. Ako nije, stavite kraj ispisanog teksta na izlaznu ladicu za papir kako biste postigli ispravan rad proizvoda.
Preporuke
Postoji nekoliko smjernica, uz pomoć kojih će se postupak prikazivanja teksta ili slika na papiru moći brže i učinkovitije učiniti.
- Word vam omogućuje izradu dokumenta bilo koje složenosti. Kako ne biste uređivali postavke ispisa, stranici možete odmah dati željeni izgled u programu.
- Vrijeme ispisa ovisi o modelu pisača. Ovaj parametar može se odrediti u karakteristikama.
- Namjena pisača igra važnu ulogu. Kućni i profesionalni uređaji međusobno se razlikuju, stoga je vrijedno unaprijed odlučiti koja je oprema potrebna.
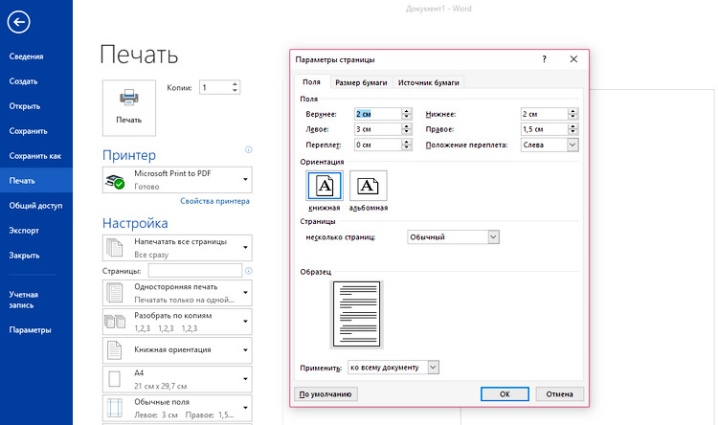
Uzimanje u obzir ovih zahtjeva pomoći će vam da odaberete pravi uređaj i organizirate pouzdane ispise vaših datoteka.
Kako spojiti i konfigurirati pisač, pogledajte video ispod.













Komentar je uspješno poslan.