Kako prikazati sliku s računala na TV-u?

Mnogi korisnici koriste televizor kao monitor računala. Ovo je zgodna opcija za gledanje filmova ili rad kada su vam potrebna dva ekrana. Da biste koristili ovu metodu, trebali biste proučiti sve opcije i pravila pomoću kojih možete prikazati sliku s računala na TV-u.


Kako prenijeti žicom?
Da biste ispravno prikazali sliku s računala na TV, trebali biste se detaljno upoznati sa svim opcijama, proučiti karakteristike svog uređaja. Poznavajući sve postojeće metode, možete ispravno prenijeti sliku s prijenosnog ili PC monitora na TV i koristiti svoju opremu s maksimalnom udobnošću.
Postoji nekoliko opcija za koje je potrebna kabelska veza.


VGA
VGA je analogni 15-pinski konektor koji može projicirati sliku razlučivosti do 1600x1200 piksela. Za rad vam je potreban poseban kabel, koji se zove VGA. Za povezivanje morate provjeriti prisutnost odgovarajućeg konektora na TV-u i računalu. Ova metoda daje sliku visoke kvalitete, ali neće biti zvuka. Stoga ova opcija nije prikladna za reprodukciju videa. Da bi veza bila uspješna, morate omogućiti VGA vezu na TV-u. To se radi u postavkama.


HDMI
Ova se metoda smatra optimalnom za projiciranje medijskih datoteka s računala na TV. Sposoban je pružiti visoku brzinu prijenosa čak i teških podataka, komunicira ne samo s videom, već i s višekanalnim zvukom. Da biste projicirali sliku, trebate spojiti dva uređaja kabelom. Nakon toga, TV se prebacuje u AVI način rada.
Da biste dobili željenu sliku, morate odabrati ispravan priključak na koji je spojen kabel.


Na računalu ćete morati koristiti postavke zaslona, gdje se odabiru željena razlučivost i način projekcije monitora. Oba zaslona mogu se kontrolirati na računalu, postoji nekoliko varijacija prikaza.
- Umnožavanje. U tom slučaju, slika će biti identična na oba zaslona.
- Izlaz samo na jedan monitor. Drugi zaslon će se isključiti.
- Proširenje ekrana. U tom slučaju, TV će djelovati kao drugi ekran.
Postavke se mogu razlikovati ovisno o modelu TV-a i računala. Isključite oba uređaja prije spajanja kabela.
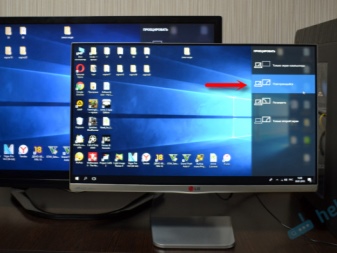
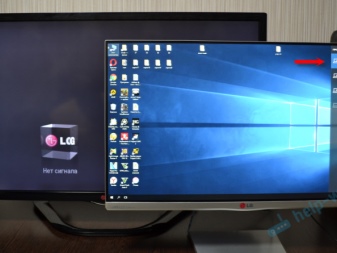
DVI
DVI je dizajniran za prijenos video datoteka na digitalne uređaje. Pojavio se ranije od prethodne metode i razlikuje se po tome što u njemu nema reprodukcije zvuka. Za rad vam je potreban poseban konektor ili TRS adapter. Drugi naziv takvog adaptera je minijack. Mnogi ga korisnici znaju kao namjenski ulaz za slušalice.
Dupliciranje zahtijeva iste korake kao i za HDMI.

S-Video
Ovo je analogni konektor i može raditi samo s 576i i 480i (TV standardi) video datotekama. Neće moći komunicirati s modernim formatima definicija. Nema svaki televizor takvo sučelje, pa vam je potreban S-Video na RCA adapter za izlaz slike s računala.
Ne preporučuje se kupnja kabela duljih od 2 metra. To je zbog činjenice da će se na ovoj duljini primijetiti izobličenje kvalitete. Za reprodukciju zvuka, morate kupiti minijack i prebaciti TV na ispravan video izvor.


USB
Ako spojite USB-USB konektore, nećete moći gledati video.Ovaj standard nije namijenjen interoperabilnosti s video datotekama. Stoga će ova metoda biti relevantna za gledanje slika, prezentacija, jednostavnih tekstualnih dokumenata. U tom slučaju, računalo će djelovati kao flash pogon.
Za projiciranje zaslona možete koristiti HDMI izlaz TV-a. To će pomoći adapteru, koji izgleda kao vanjska video kartica. Također ćete morati instalirati upravljački program s video kartice na svoje računalo.
Prilikom kupnje adaptera morate odabrati model s podrškom za Full HD i zvuk.
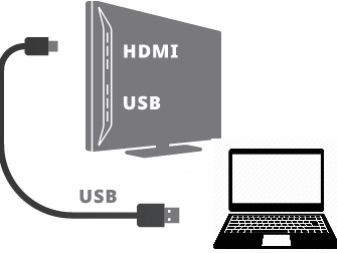

LAN
Lan je žičana, mrežna veza. Bit će relevantno ako TV nema Wi-Fi modul. Za izvođenje zrcaljenja zaslona potrebni su sljedeći koraci. Televizor mora biti spojen na usmjerivač mrežnim kabelom. Trebali biste provjeriti je li DHCP protokol za dinamičku konfiguraciju prisutan na usmjerivaču. Ako mrežni uređaj nije konfiguriran, sve manipulacije morate izvršiti ručno.
Zatim se računalo pridružuje istoj mreži. Možete koristiti kabelsku ili bežičnu metodu. Sada je na računalu instaliran program uz pomoć kojeg se datoteke izlaze na TV. Možete koristiti aplikaciju kućnog medijskog poslužitelja. Posljednji korak je otvaranje pristupa datotekama koje želite. Nakon toga možete gledati podatke na TV-u.


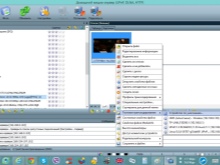
Zaključak bez žica
Projiciranje datoteka s računala na TV putem mreže moderan je, udoban i brz način prijenosa podataka. Prijenos pomoću ove opcije moguć je samo ako TV ima ugrađen Wi-Fi modul.
Ovaj dodatak dostupan je samo na Smart TV uređajima. Prijenos se može izvršiti na nekoliko načina.
DLNA
To je sučelje putem kojeg postaje dostupan prijenos medijskih datoteka putem kućne mreže. Zove se tehnologija povezivanja digitalne tehnologije u jedinstvenu mrežu. Koristeći ovu metodu, možete prikazati na TV-u datoteke koje se nalaze u internim mapama računala. Za povezivanje televizora s računalom ili prijenosnim računalom ovom metodom potreban vam je sljedeći slijed radnji.
- Prije svega, trebate spojiti TV na usmjerivač.
- Zatim morate otići na "Upravljačka ploča" računala odabirom odjeljka "Mreža i internet". Potrebna je privatna/kućna mreža.
- Sljedeći korak je pregled povezanih TV uređaja.
- Za reprodukciju željene stavke, desnom tipkom miša kliknite odabranu datoteku kako biste otvorili kontekstni izbornik. Na padajućem popisu odaberite "Play to".
- Za reprodukciju datoteka na TV ekranu potrebna je Wi-Fi podrška.
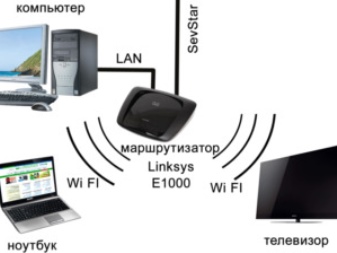

Miracast
To je tehnologija koja može pretvoriti TV u bežični monitor računala. Mnogi ljudi koriste ovu značajku jer može raditi s bilo kojim video streamom. To znači da će se na zaslonu prikazati videozapisi s bilo kojim kodekom, bez obzira na format. Miracast možda neće raditi za svaki uređaj. Tehnologija će biti podržana samo hardverom koji radi na Intelovom procesoru.
Na TV-u ćete također morati izvršiti potrebne postavke. Morate odabrati da aktivirate postavku WiDi ili uključite Wi-Fi. Ako se koristi Samsung TV, proizvođač je za njih osigurao gumb Mirror Image. Nakon što ste učinili sve gore navedene korake, morate pokrenuti program Charms. Aplikacija će trebati odjeljak "Uređaji" i "Projektor". U nekim slučajevima, tipka projektora će imati drugačiji naziv - Prijenos na zaslon.
Ako vaše računalo podržava Miracast tehnologiju, pojavit će se prozor u kojem će se od vas tražiti da dodate bežični zaslon.
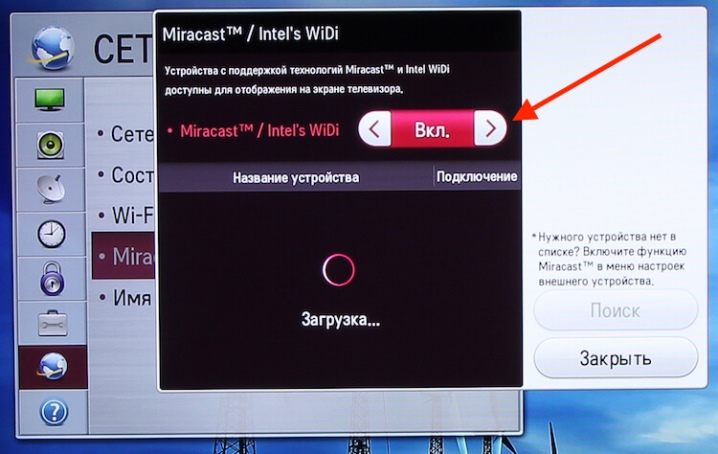
Apple TV
Proizvođač je svaki od svojih proizvoda obdario opcijom AirPlay. Može se koristiti za demonstraciju monitora na Apple TV-u. Vrijedi napomenuti da računala nisu opremljena ovom opcijom, ali pomoću aplikacije AirParrot možete učiniti iste manipulacije. Za povezivanje vam je potrebno sljedeće.
- Idite na web stranicu i odaberite Isprobajte AirParrot.
- Zatim trebate odabrati svoj operativni sustav i preuzeti aplikaciju.
- Kada se program preuzme, možete koristiti besplatnu verziju. Trajanje rada će biti 20 minuta.
- Na radnoj površini morate kliknuti desnom tipkom miša i odabrati Apple TV.
- Sada će se sadržaj monitora vašeg računala prikazati na Apple TV-u.
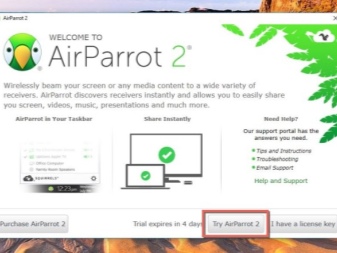
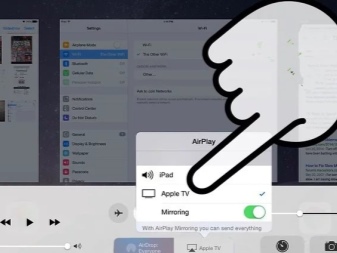
Kako prilagoditi sliku?
Ponekad se slika na TV-u možda neće podudarati s prikazom boja na računalu koje radi na platformi Windows 7, 8, 10, XP. U tom slučaju trebate provjeriti svoje postavke. Najlakši način odabira veze je putem Wi-Fi veze. U tom će slučaju svaki Windows funkcionirati bez pogrešaka. U modernom hardveru, Wi-Fi modul se nalazi u jedinici sustava. Ako vaš TV podržava opciju Smart TV, možete ga umrežiti sa svojim računalom. To će zahtijevati sljedeće.
- Na računalu idite na postavke zaslona (za to kliknite desnom tipkom miša na radnu površinu).
- U odjeljku "Zaslon" odaberite odjeljak "povezivanje na zaslon".
- Kada je ova stavka odabrana, na monitoru će se pojaviti prozor. U njemu biste trebali odabrati željeni uređaj. U ovom slučaju, ekran je potpuno dupliciran na TV-u.
- Ova je opcija relevantna za bilo koji operativni sustav. Čak i Windows 10 podržava ovaj algoritam radnji. Pogodnost metode leži u činjenici da osoba možda uopće ne koristi zaslon prijenosnog računala dok radi za računalom.
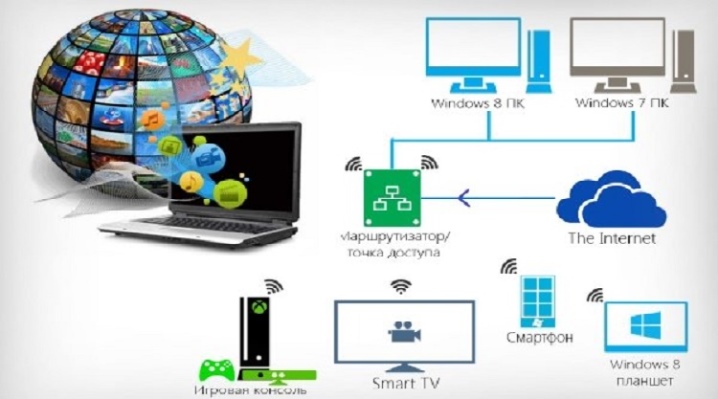
Ako samo želite gledati film na TV-u, bez povlačenja cijelog zaslona računala, morat ćete poduzeti druge korake. U sustavu Windows 10 programer je dodao posebnu opciju izvornom playeru, s kojom će se slika prikazati na drugom zaslonu. Da biste koristili funkciju, samo trebate uključiti željenu datoteku u "Filmove i videozapise".
Kada se video pokrene, trebate kliknuti na trotočku (nalazi se u donjem desnom kutu) i odabrati "prijenos na uređaj".

Mogući problemi
Postoje slučajevi kada se sve radnje izvode ispravno, ali emitiranje se i dalje ne reproducira. Najčešće se možete suočiti sa sljedećim problemima:
- HDMA konektor nije funkcionalan. Ako se primijeti takva situacija, možete koristiti drugi konektor, ako je predviđen u dizajnu televizora ili računala.
- Neispravan kabel može biti uhvaćen.
- Računalo ne vidi TV. Ovdje je potrebna studija postavki.
- Ako nema zvuka s TV-a, također biste trebali provjeriti sve postavke.
- Metoda povezivanja odabrana je pogrešno.













Komentar je uspješno poslan.